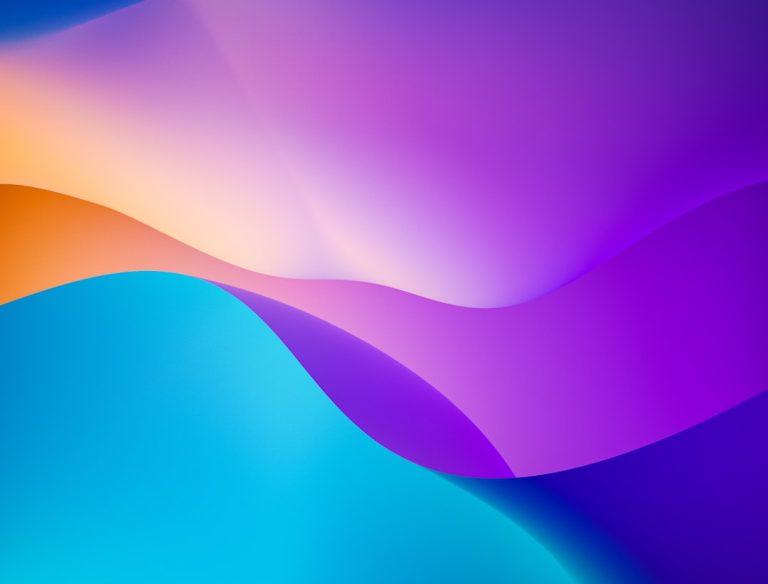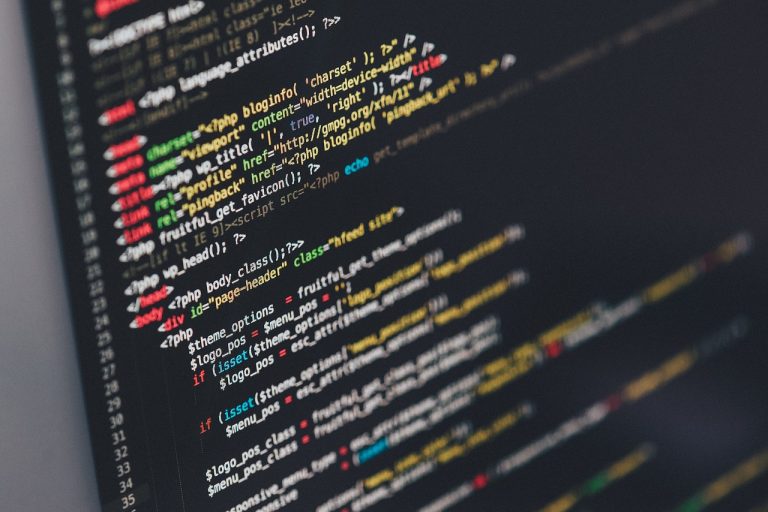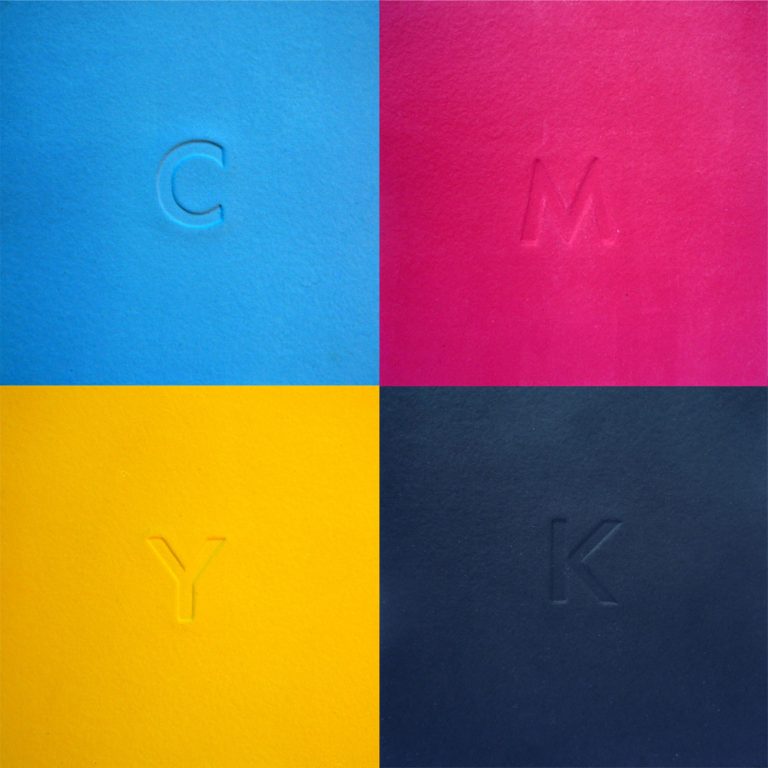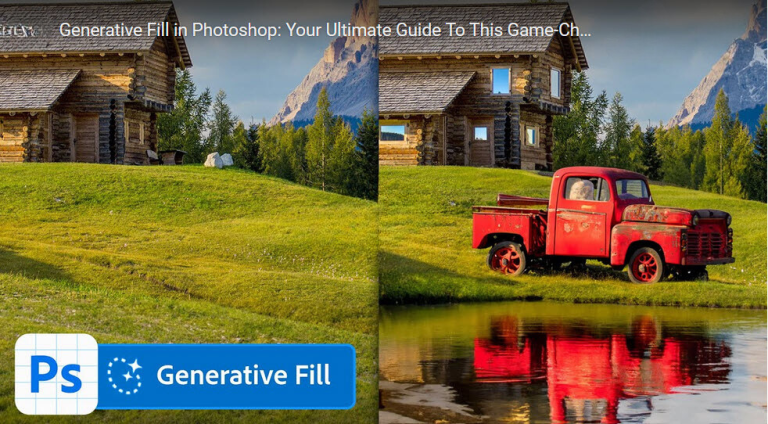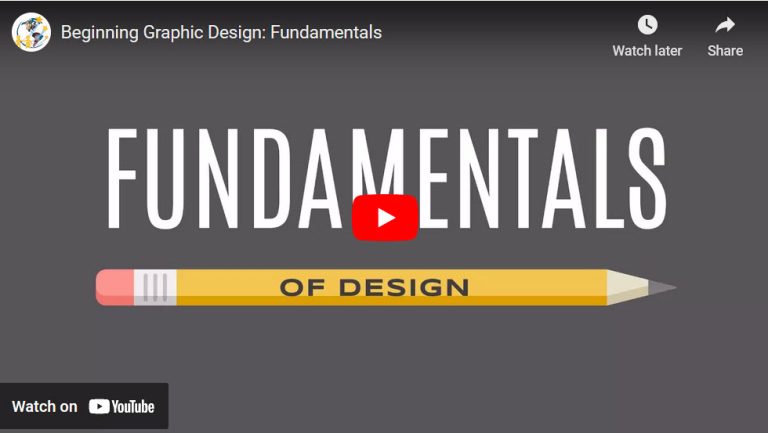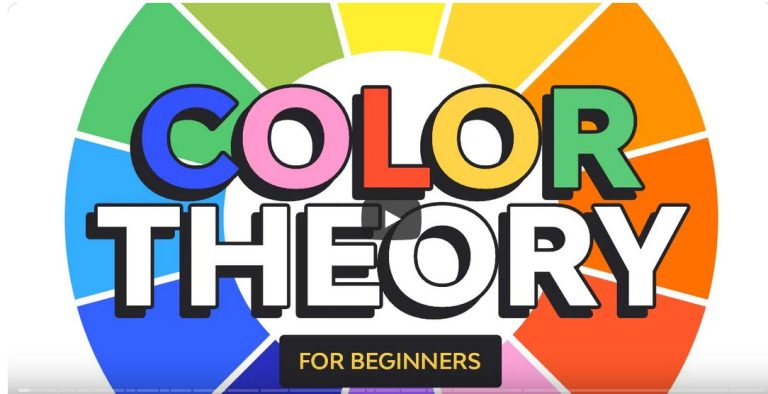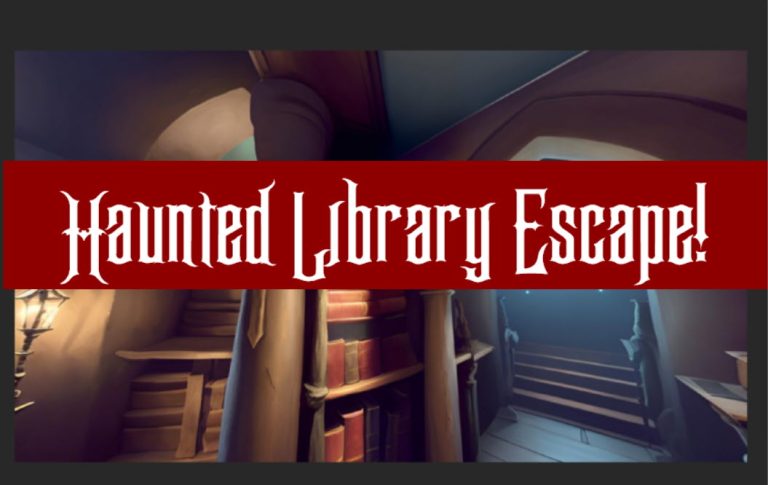Why teach Photoshop?
Unlocking Potential: How Photoshop Lesson Plans Can Inspire High School Students, Imagine a high school student sitting in a classroom, their eyes lighting up with excitement as they manipulate images, create stunning designs, and bring their imagination to life. Now picture how this newfound creative spark can unlock their potential and inspire them to reach…