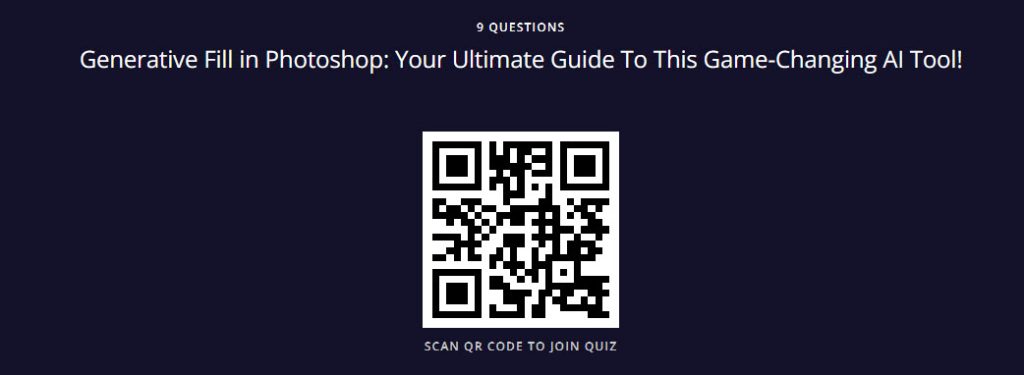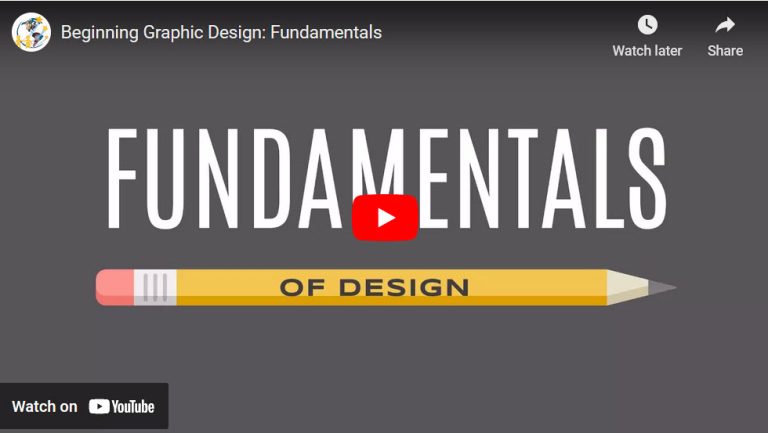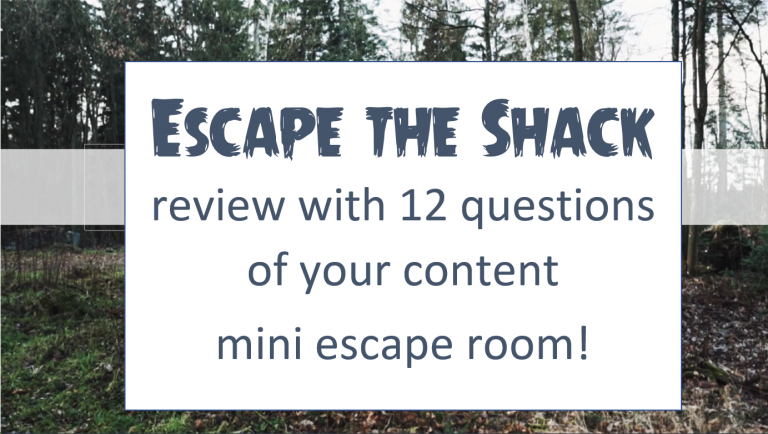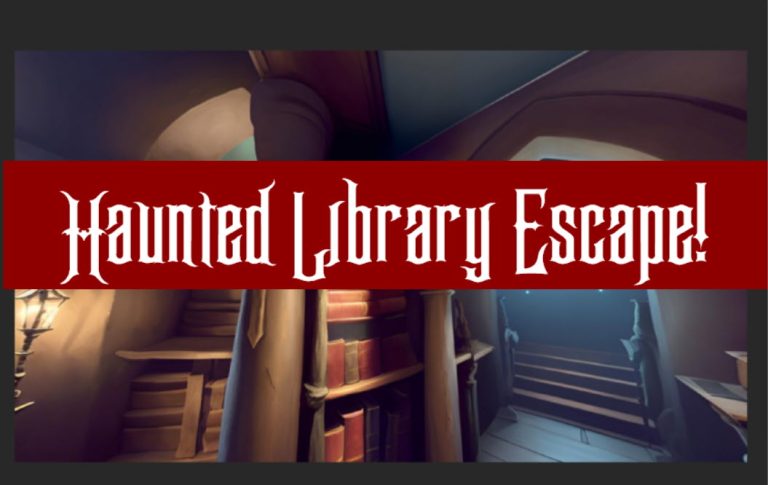Transform Images with Mind-Blowing Generator Fill in Photoshop
Have students click/scan on the QR code below in your classroom.
Transcript of video
This new Photoshop tool is going to change design and photography forever. Guaranteed. The new AI power generator fill in Photoshop allows you to seamlessly remove complex objects from your photos, extend images by adding realistic details, generate realistic objects and generate new believable backgrounds. My name is Jesus Ramirez and I’ve been a professional graphic artist for almost 20 years, and I must say, I’ve never been more excited, amazed, and slightly terrified about a new feature in Photoshop. I think this tool is going to be a huge game changer as much as layers were when they were first introduced back in Photoshop 3, maybe even more.
This video will be a complete and comprehensive guide on the generator fill. I’ll cover all its capabilities and its downsides. Do me a favor, if you learn something new, hit the like button, subscribe and share this video with a friend. The generate fill feature is now available through the Photoshop beta, which you can access through the Creative Cloud app under the beta apps tab. First, make sure you have an internet connection.
Photoshop will process your prompts through the cloud. I’ll start by showing you how to generate objects, then we’ll move to the other capabilities. The first step is to create a selection. You can use any selection tool you like. I’ll use the lasso tool and freehand a selection over the couch.
You should now see that contextual taskbar next to the selection. If you don’t, go into the window menu to enable it. From here, you can click on Generate a Fill to enter your prompt. At the time of this recording, you can only use prompts in English. They should be descriptive using adjectives and nouns.
For example, you can type the prompt, a sleeping fluffy grey cat, then click on Generate, and Photoshop will send the prompt to the cloud to generate my image. For this first prompt, I’ll let it generate in real time so you get a sense of how long it takes, but I will speed up the process in future renders to save time on this video. That took about 12 seconds and the results are incredible. We got exactly what we asked for. Photoshop matched the lighting, perspective, color and everything else to make this composite look realistic.
But seriously, this is insane. Let me know what you’re thinking as you’re watching this. Let’s now look at the result and how it all works. All this was generated in a new layer, allowing you to work non-destructively. Also notice 3 things.
First, this layer has a layer mask containing the object we generated. The layer name shows the prompt we used. And on the bottom right of the layer thumbnail, you’ll see a brand new icon. This icon indicates that this is a Generator Fill Layer. And when a Generator Fill Layer is active, the Properties panel gives you more options.
You can see the prompt you use and 3 variations. You can click on them to apply them to your image and keep the 1 you like best. If you’re unhappy with the results, click on generate from the properties panel to add 3 more variations. You will not lose the original 3. From the properties panel, you can change the prompt.
For example, We can change it to an orange cat. Now we have 3 orange cat variations alongside the 6 gray cats. When you click on any of the variation icons, the prompt will change to display the prompt used to generate that particular fill. We can Now add 1 more set, but this time we’ll change the prompt and we’ll make it into a sleeping fluffy brown dog. And now you can decide between these 12 cats and dogs to use in your image.
By the way, if you dislike 1 of the variations, you can just click on the X to remove it. You can keep adding variations if you like, but each variation will increase your file size. I recommend deleting the ones that will not work for your project. Also, keep in mind that instructional prompts are not supported. For example, The prompt, make the dog bigger, will not work.
Photoshop will generate different dogs and they’re not much bigger. Now, let me show you how insane the generator fill is at creating water and reflections. You will never need another water plugin ever again. In this image, I have a selection on the bottom half and I use the prompt lake with calm reflective waves. And look at how well the water contours around the pyramid and how realistic the reflections look.
Let me show you another example with reflections that I really think you’ll like. With the ground selected, I use the prompt reflective wet ground. Photoshop will then generate an image that looks incredibly realistic. The reflections on the woman, the cab, and the surrounding buildings are so realistic. And the same thing is true on the other variations.
It’s incredible that you can do all this with just a few clicks. Here’s a tip for when you generate an object but you don’t like the placement. For this example I use the prompt old classic 1950s car and I get a pretty good result. But if I decide to change the position with the move tool You will notice that I also will move the background around the car. Photoshop will generate new pixels over the entire selection you created.
It will not have transparent pixels. If you want the car in this new area, click on the generate button in the properties panel to generate a new car. Unfortunately, there’s no way to keep the previously generated car. These cars are similar, but not exactly the same. Hopefully Adobe has this feature in the future.
Also, another thing to keep in mind is that you don’t need to type HD, 4K, a camera type or anything like that in your prompt like you do in Mid Journey because Photoshop is looking at the content of your image to generate the object. I’ve also tested adding clothing to people. I already have a selection active around my shirt and my arms and I’m going to use the Generative Fill to add a leather jacket over my body. You can also hit the enter or return key to apply the generative fill. And Photoshop doesn’t always do a good job.
This jacket makes me look really skinny, which I probably need in real life. But in this photo, it doesn’t work. The variations are not much better. If your fill generations don’t work, try hitting the generate button a few more times and see if you can get something you can work with. It looks like Photoshop is really struggling with this leather jacket.
I’ll keep trying a few more times to see if I can get something that works. And after clicking on the generate button a few more times and coming up with horrific images like this 1, I think I was able to find 1 that will work for this image. That one’s not too bad, but I think that this 1 here is something that I can definitely work with. Next, let’s talk about the importance of Selections with the Generated Fill. With the Marquee Tool active, I’m going to make a selection around my head.
And I’ll use the prompt Blonde Hair and click on Generate. I will get blonde hair, but it will also replace my face because the selection was also covering my face. And Photoshop replaces all the pixels within the selection. There is no transparency. So as you can see, I did get the blonde hair, but that is definitely not my face.
And this also showcases 1 of the downsides with the general fill. Faces don’t look very realistic. So what you need to do instead is create a selection on the areas you want to remove and make sure you disregard the areas you want to keep. So I’m just gonna make a quick Lasso Tool selection around my hair. And again, I’ll give the same prompt to blonde hair.
And the results are much better. What do you think? Now let me show you what to do when you want to generate something with transparency. I have a rectangular marquee selection over my face and I will use the prompt glasses. Now even though these glasses look like they have transparency, they really don’t.
These are AI generated eyes. They’re not my eyes. I think this variation gives you a better example of that. And when you zoom in, you can really tell that those are definitely not my eyes. So if you’re working on an image like this 1 where you need transparency, what I recommend that you do is work with the layer mask.
You can click on the layer mask and now from the contextual bar, you can click on subtract from mask to make the foreground color black and When you paint over the mask with black, you will hide the generated pixels revealing the original layer. You can use the bracket keys on the keyboard to resize your brush as you paint. You always have access to the traditional tools in Photoshop to help you make the generated images work. Now let’s generate a background. You can generate portions of a background by making a selection over your image.
I’ll use the polygonal lasso tool to select the right side. Then I’ll use the prompt Building with Reflective Windows. And the results are simply stunning. Look at how well the reflections match the original background on all the variations. Let’s now generate a complete background.
From the contextual taskbar, click on select subject to select the man and then click on this icon to invert the selection. Then click on the Generative Fill button and use any prompt you like. I’ll go with mountains with trees and the lake. Generative AI does really well with landscapes and as you can see, all the variations are very realistic. Again, none of these are real images.
They were generated by Photoshop. Another cool thing you can do with the Generate Fill is create a background piece by piece. This is a new document, it’s 1920 by 1080, and with the Rectangular Marquee Tool, I’ll select the bottom part of the canvas and I’ll use the prompt long grass field with patches of dirt. And look at these incredible variations, they all look so realistic. For this composite, I’ll go with the second variation.
Now make a selection around the top part and use the prompt, overcast sky with clouds and distant mountains. And again, the results are mind-blowing. Look at all the variations, they look very realistic. In this case, I’ll stick with the first 1. And now you can add elements to this background.
Make a selection and use the prompt, old broken down red barn, and Photoshop will create 3 amazing variations that will match the perspective, lighting, and everything else in the scene to make this into a realistic composite. For this image, I’ll stick to the third variation. Then I’ll enable the Lasso Tool and make a selection on the bottom left of the image. And I’ll use the prompt, Rocky Creek with reflective water. And again, no surprise, Photoshop does an amazing job in generating the creek with the reflective water.
There’s not so much water in the second 1, and the third 1 looks amazing and it’s the 1 that I’ll stick to for this composite. And it’s astounding that we can create a realistic composite just by using a few selections and prompts inside of Photoshop. As you’re watching this, let me know how you feel about this new technology. Are you excited? Are you worried?
What’s going through your mind? Let’s now talk about outcropping or extending images. To me, this is 1 of the most useful features of a generative fill. If you have an image like this 1 and you want to extend the background to change the aspect ratio, you can enable the crop tool and drag the handles to increase the canvas size. Commit the changes.
Now enable the Rectangular Marquee Tool and select each side. Make sure to include a tiny portion of the original image. Hold Shift and do the same on the other side. Now Click on the Generator Fill button and leave the prompt empty. Don’t type anything in.
Just hit the Generate button. And now Photoshop will figure out what the transparent area should look like. And the results are just mind-blowing. Look at these variations. Isn’t this just incredible?
Photoshop matched the lighting, color, perspective, and shadows. This would have taken hours to complete in the past. But as great as it looks, there is a downside. At the time of this recording, the Generate Fill can only generate images that are 1080 pixels wide on the longer side. If you’re working with a selection larger than that, Photoshop will stretch the resulting 1080 image to fit the larger area.
In some cases, there will be noticeable pixelation. When you’re extending an image or doing anything that requires a large selection, I recommend splitting the selection into multiple parts instead of generating 1 1080 image and scaling it to cover the entire canvas. You will get better results by generating multiple images and stretching them over smaller areas. It’s not perfect, but definitely better. In this example, you can start by selecting the left side of the image and use a Generative Fill over that section.
Again, leave the prompt empty. And then do the same on the other side. And generate the fill. Again, the completed image looks fantastic. And when you zoom in, you’ll see less vexillation and everything looks more cohesive.
It’s not perfect, but definitely better. Another huge advantage of doing the background extension on multiple parts is that you can select the variation you like best for either side. For example, you’re not stuck with a great left side and a not so great right side. Here’s a trick you’re going to love. Photoshop did a great job of figuring out what would be on either side of the image.
But what if you wanted to add something specific to, say, the right side? You can certainly do so. Select the right side and from the properties panel, add any prompt you like. I’ll add lake with mountains in the background. Then click on the generate button and just look at these results.
It’s truly insane how realistic these variations are. Now, in my experience, most things look great when you expand them out horizontally, but I’ve come across a few issues when expanding images vertically, usually because the generated portions of human bodies or animals don’t look as convincing. You can definitely use some of these results and spend some time with traditional Photoshop tools to make them work But it will not always be a one-click solution However, I’m convinced that this technology will only get better as time goes on and soon This will not be that big of an issue. Now, let’s talk about removing objects This is an area where the Generator Fill really shines. Just by making a rough selection and leaving the prompts empty, you can generate realistic content to make it seem that people were never there.
Think about all the amazing vacation photos you’re going to have. The Generator fill is also great at removing people who are interacting with others in a photo. In this case, I have a loose selection around the man, and I’ll click the generate button without a prompt. And Photoshop will do a great job in removing the man from this image. During my tests, sometimes I got a result without an arm and other times it had an arm.
If this happens to you and Photoshop generates an object you don’t want, simply make a selection around that distracting object and run the Generator Fill again. The results are pretty good. You can also look at the other variations to see if there’s anything you like better. And here’s an advanced technique. You might remember a tutorial I did a few years ago called How to Remove Anything from a Photo in Photoshop.
It was a popular video. It received 6.4 million views and it showed advanced techniques to remove the car from this image. The video was about 20 minutes long, but in reality it took about an hour to remove the car. But with the Generate Fill, we can do it all in just under 1 minute. Start by making a loose selection around both the car and the woman.
I’m using the Lasso Tool, but You can use any tool you like and remember you don’t have to be precise. Just make sure you select both elements. Then from the contextual taskbar generate with an empty prompt. And as you would expect the results look fantastic. We now have a clean background plate and we’re going to use this to remove the car.
Now select the layer mask and fill with black. Black is currently my background color, so I’ll press Ctrl and Backspace to fill the layer mask with black. A black mask will hide all the contents of a layer. In this case, the mask hides the generated fill. Now, enable the original layer, then click on the Select Subject button from the contextual taskbar to make a selection around the woman.
Then click on this icon to invert the selection so that the background is selected. Now click on the mask to enable it, then enable the brush tool, and with white, paint over the blue card to make it disappear. By painting with white on the mask, we’re selectively revealing the generated pixels. And if you made it this far, give this video a like and subscribe.